My Apple MacBook won’t turn on. Updated 2022
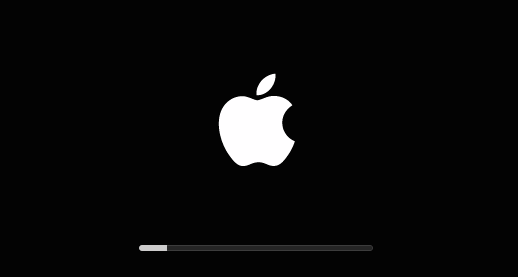
My Apple MacBook won’t turn on.
Here are a few possible solutions if your MacBook is not booting.
1. See if there are any signs of Power.
If you don’t see the signs of power, you will have to ensure that it is receiving power by plugging the working power cable into a working electrical outlet and testing with another device to ensure that it is working.
This problem can also occur because you are using the incorrect power cable or adapter for the MacBook. Only use original adapters and not generic ones.
Be careful not to leave your system plugged in for a long time as this can affect the battery.
2. Check the Power Status.
Another reason could be that the battery is drained and as a result, the Mac will not turn on.
Ensure that if your Mac is on battery power only plug in the charger. Dirt and dust can also disrupt the connection so make sure it is clean.
If the charger is damaged it needs to be replaced.
3. Perform a Power Cycle.
A power cycle is a technical way of resetting your Mac.
You have to turn your Mac off and then on again. Press the power button and hold for at least 10 seconds. Press the button again and wait for a little while.
If nothing happens unplug all accessories.
This button is equivalent to a reset and It usually works to fix common issues.
4. Have a look at the Display.
When the Mac is not working, it will turn on but the startup won’t finish and some symbols appear on the start-up screen that signifies different problems.
One of the following can be displayed. Prohibitory symbol. Question Mark, Apple Logo, Lock Icon, and Blank empty screen.
5. Check Mac Hardware.
In case the Mac is still not booting, you should try running the Apple Hardware Test on the Mac.
This test helps the users to determine which hardware component is causing issues. It is now known as Apple Diagnostic.
6. Other possible reasons.
Other reasons can even be incompatible login items, corrupted system files, and a Broken Hard Disk.
When all fails arrange with ZA Support Apple Experts to assist you.
Contact Us
(+27) 083 656 8992
(+27) 079 053 9964
admin@zasupport.com
22 North Road, Dunkeld West, Johannesburg
Saturday: 9am – 1pm
Sunday: Closed
Get Started
Reach out to us to receive expert Apple support.
Simply complete our easy 2 minute book in form.
How to remove the Micro-SIM Card on an Ipad
If you need to change your service provider, or your SIM card is faulty and needs replacing on iPad Wi-Fi + 3G, you need to remove the micro-SIM card. To do this, follow these 3 easy steps: 1. First insert the end of the SIM eject tool into the hole on the SIM tray....
