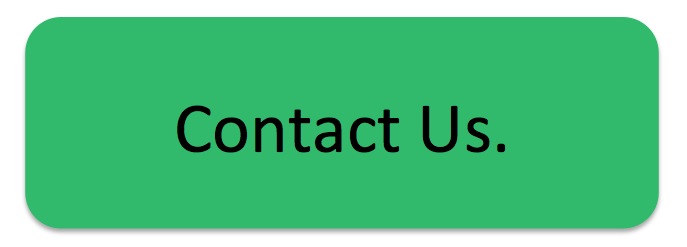How to clear your cache when your Apple Mac is running slow

How to clear your cache when your Apple Mac is running slow
You probably have heard of or seen the term “cache” used on your Apple Mac, but do you know what it is? Cache files are temporary data used to speed up processes. For example, Safari will download images on a webpage into cache so that next time you visit the site you don’t have to download images again. This makes revisiting the same site much faster. But over time your cache files will pile up and make your Apple Mac slower instead of faster. To speed up your Mac you are going to have to get rid of all the junk.
What are caches?
Caches and temporary files can include things like web browser cache and history, messaging cache, app specific temp files and caches, partially completed downloads and more.
What can you do?
In this blog we will show you how to manually clear out your cache, log and temporary files. If you are unsure of what to do then please consult a more advanced Apple Mac user or Apple Support expert (ZA Support offers many services for South African clients ZA Support Contact Us).
Firstly you need to exercise caution whilst cleaning up your cache, as this is not something that you should normally need to perform. Only attempt a spring clean if you have caches that are taking up a large amount of storage or if a specific app is not working properly. We always recommend that you back up your Apple Mac before doing anything, just in case something goes wrong.
7 Steps to clean all caches and temporary files from your Apple Mac
- Quit any open Mac apps. Open programmes use files from the Cache folder, so you wont be able to remove as many cached files as you would like.
- Open a Finder window
- Hold down the SHIFT key for Sierra, or OPTION / ALT key for earlier software versions
- Choose Library from the Go menu options
- Once inside the Library folder, find and open the Caches folder
- Choose which caches and temporary files to clear or select them all and place them into the Trash (side note: remove the insides of these folders, but not the folders themselves)
- Empty out your Trash
If you receive an error telling you that one or more of the files cant be deleted, they’re being used by a programme that’s currently open.
If you are trying to clear your web browser cache it would be advisable to rather empty the cache from the Safari, Chrome, Firefox app.
Each browser has a different cache location. Safari stores its cache in Privacy, Firefox in the History tab and Chrome in Settings.
If you don’t want to lose your browser history click on Safari > Preferences from your Safari menu bar and then select the advanced tab.
Select: Show Develop menu in menu bar.
From menu bar click Develop > Empty Caches
Finally
Sometimes your Apple Mac may simply require a restart to clean out caches and temporary files. If after all your best efforts your Apple Mac is still painfully slow it may be time for a RAM or SSD upgrade (get in touch with ZA Support if you are based in South Africa ZA Support Contact Us).